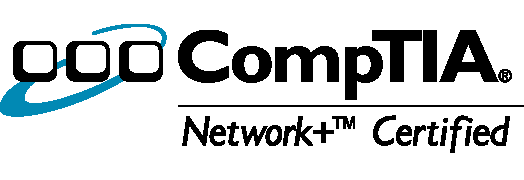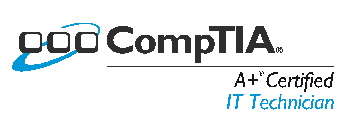No doubt if you are reading this you have heard of the three main Windows File System: FAT32, NTFS and exFAT. If not the simplest way to explain a file system is to say a file system is the way your operating system stores and organizes files on a drive. There are many reasons to use one over the other and I may come back and update this post with the details at some point. For now I just wanted to give a quick over view of why and when you might want one over the other.
FAT32 is the oldest of the file system. It is fast and supported by just abut every operating system around including the big 3: Windows, Mac OS and Linux. All three support read and write natively. Meaning you don’t need any special software or configuration to use this file system with your computer. Its biggest downside is it doesn’t allow files larger than 4GB in size which makes it unusable for videos or video editing.
NTFS can out in the 90’s. Its name actually means New Technology File System. It is now the file system Windows needs for the drive it is installed on. It offers many new security needs such as journaling, encryption, and file/folder permissions and files up to 16EB (newest rendition of NTFS or 16TB in the original) in size. Journaling is when the file system keeps a log of changes to help combat data loss. NTFS is great when you will only be using it on one computer or a group of computers within a domain network. This is because if you encrypt your file using EFS (encrypting file system) your computer will automatically decrypt it when you access it. NTFS has limited support on Mac and Linux especially if you want to use encryption. File and folder permissions really only secure the data when the drive stays on the same computer or domain network. Moving the drive to any other computer allows an administrator on that computer to remove the permissions. Encryption however will withstand this change and not allow access without the decryption certificate. NTFS is the most secure of the file types mentioned but that also makes it the slowest and least compatible with other computers.
exFAT is the newest of the file systems and came out with Windows Vista. There is slightly more support for it in Linux and Mac than NTFS. If you need to use multiple computers such as Mac, Windows, or Linux this might be the one you want. exFAT was Microsoft answer to the drawbacks of FAT32. It supports file sizes up to 16 EB. exFAT doesn’t support journaling or encryption natively. You can use Microsoft’s BitLocker to encrypt the entire drive but this really only works well if you only use Windows 10 computers. exFAT is somewhat support by Mac and Linux and as such a few USB drives can be found already formatted with exFAT. exFAT is great for portable drives because it has less overhead making it faster than NTFS but still supports large files. Its biggest drawback is security.
Converting File Systems – Most of the time you will have to backup all your data then format the drive and restore all your files back to the drive after yo format the drive with the new file system you choose. There are two exceptions but both I suggest you back up your data first.
Convert FAT32 to NTFS – This is simple and straight forward in Windows. It is also the only native conversion offered in Windows. Win this this option you can leave your data one the drive. However, anytime you are making any changes to a file system I suggest backing up your data first incase something goes wring. To convert FAT32 to NTFS open up command prompt and simple type: convert DriveLetter: /fs:ntfs.
Example say your USB drive is listed as drive e. You would type:
convert e: /fs:ntfs
That’s it. I will run through your drive and convert it. On my 64GB USB drive this took about 40 seconds. You cannot use it to convert to exFAT or from NTFS to anything.
The second exception which I also suggest backing up your data first is not native to Windows. You will have to use some third party software to convert your drive. There are some free ones as well as some paid ones. Since they are not native I will not go into which you should use but I still suggest you backup your data before the conversion because there is always a chance of something going wrong.