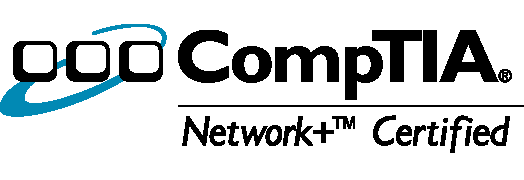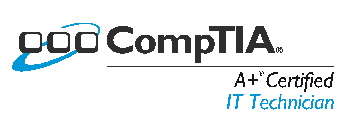Linux is a UNIX like system created by Linus Torvalds in 1991, is one of the first true open source operating systems. An operating system is software that controls access to hardware, software and other resources on a computer. Much like Windows or Apple’s OS it has an interface that is user friendly and provides users an easy way of accessing programs and files stored on a computer. Linux is an extremely secure operating system and as of this writing is not as susceptible to viruses as windows. The main reason for this is because of two main reasons. The first and foremost reason is the security built into Linux makes it very hard for viruses to be able to attack and install themselves. The second main reason is that when Bill Gates created Microsoft the majority of the programming community believed software code should be shared. Bill Gates wanted to be paid for his hard work and according some didn’t mind using ideas from code that was in the shared community. However you look at it most programmers back then disliked Gates because he wanted to make a living off writing software. Linux was created as the Anti-Windows and is used widely among the programming community and open source community.
The great thing about Linux is that it can be downloaded and installed on as many computers as you want and it doesn’t cost any anything. It is free to use and distribute. The idea behind Open Source is that you make you code available to the general public free of charge so they can modify it to suit their needs. Because everything must be driven by money the open source community believes that the profits should come in the form of service. You may use my code free of charge but I offer my services to help you install, trouble shoot, etc at a charge. Often most non open source communities sell the ability to use their software but offer technical support for free as long as you are paid or paid for the software.
There are many flavors of Linux to use Red Hat, SuSE, Mandrake, Ubuntu, and others. Red Hat and SuSE are known for their distributions in the commercial environment, both server and desktop platforms can be purchased giving security updates, technical support, etc. Ubuntu is quickly gaining its share in the computer world due to its ease of use and free nature. At this point it may even have a larger share then any other Linux type. Ubuntu offers server, desktop, and cloud version free of charge. Ubuntu now has a major commercial backer, Canonical who is supporting Ubuntu in many countries. I would guess that Red Hat and Ubuntu currently make up the majority of Linux based computers. A full list of Linux distributions can be found here.
If you want to try out Linux but don’t want to install anything on your computer most distributions have a Live CD you can download free of charge. Just burn the downloaded image onto a CD or DVD and put it in your computer before it boots up. It will run Linux from the CD and you can try it out without ever having to install Linux.
From my usage I have found Ubuntu to be the easiest and fastest. Linux is a lightweight operating system to start with and Ubuntu capitalizes on that. My Ubuntu server will boot up and be running in just a few seconds. My Ubuntu desktop/Laptops boot a little slower but still faster then most Operating Systems like Windows or the Mac OS.
All Linux distributions have a plethora of free software you can install. From office productivity software like Open Office to Image Multiplication programs like GIMP and Darktable. If there is a type of software you want you can be sure you will find it for your Linux installation.
The downside to Linux is that it doesn’t have a lot of commercial developers creating software for it. For example Adobe Photoshop or Microsoft Office don’t run natively in Linux installations because their companies don’t create installation packages for Linux. Instead to run those types of commercial programs you will need to run them through a program called WINE which acts as a compatibility layer between Linux and the software. It doesn’t always work 100% and may take a little tweaking to get it functioning correctly. You can always find a free version that may be just as good or almost as good as the commercial programs but sometimes you want to use the software you are use to. So because you can’t run these natively this is a downside.
The other downside is that you will need to learn a new operating system. Lucky it will feel similar to Microsoft Windows or the Mac Os so there is just a small learning curve.