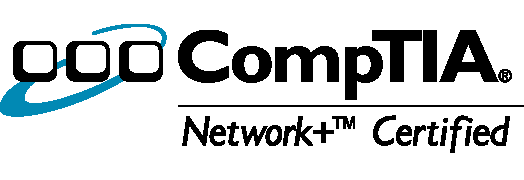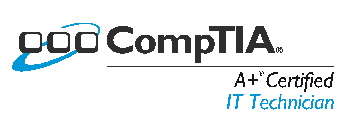Now that most computers are being shipped without any CD/DVD drive it can be hard to reinstall Windows. You have few options, get a USB DVD drive, install from a network or make an installation USB drive. Most of use by now have a plethora of extra USB drives because we keep buying larger and larger ones. All you need for this is a 4 GB USB drive. At the time of writing this you can pick one up for about $10 if you for some reason don’t have one. This tutorial will explain how to make your USB drive into a bootable installation drive for Windows 7.
If you have an iso of Windows 7 you should consider using Microsoft’s Windows 7 USB/DVD Download tool as it does this for you and is very easy to use.
If you don’t have an iso or you just want to do it the old fashion way here is what you need:
- About 30min. to 45min. (this is due to the time it takes to format and copy all the files)
- A computer running Windows 7
- Windows 7 DVD and a DVD drive in your computer to read it
- Administrative Rights on your computer
- 4GB or larger USB drive
First get your USB drive and stick it in the computer. I am using a 4GB ScanDisk in this example.
Open command prompt with elevated privileges
To do this click your start/windows button and type: cmd
Right click command prompt and select “Run as Administrator”
In command prompt type: diskpart

Now type: list disk
This will show you all the disks on your computer. One will be your computer’s hard drive and one will be your USB drive. You may have more if you have more hard drives or other USB drives on your computer.

This next part is extremely important. Look for your USB Drive and make sure it is the correct drive. If you choose the wrong disk you will delete everything on it.
In the example above I have shown you see I have one disk that has 298GB and one that has 3827MB. The smaller one (3827MB) is my USB drive and the larger 298GB is my hard drive. Make note which disk your USB drive is you will need it in the next steps.
In this step make sure you use the disk number that corresponds to your USB drive otherwise you might wipe out your computer’s hard drive. Please note when you format the drive it may take a while. Mine took about 20min for a 4GB USB2.0 drive.
now in command prompt type: select disk 1 (assuming your USB drive is disk 1)
now in command prompt type: clean
now in command prompt type: create partition primary
now in command prompt type: select partition 1
now in command prompt type: active
now in command prompt type: format fs=ntfs
now in command prompt type: assign
now in command prompt type: exit

If you haven’t already, put your Windows 7 DVD in to your disk drive.
Open “Computer” from the start menu or press the Windows Button and “e” at the same time. Note the drive letter or your DVD drive and the drive letter of your USB drive.
If you look at my example my Windows 7 DVD is in drive G and my USB drive is drive D
It is unlikely your drive letters are the same as mine, in fact it is more likely they are the opposite of mine.

In this step use the drive letters that correspond with your system not mine.
In this next step where it says G you will use the drive letter that corresponds to your DVD drive and where it says D you will use the drive letter for your USB drive.
Back in command prompt type: G:/boot/bootsect.exe /nt60 D:
This last step you have the option to do it via command prompt (Option 2) or using the regular Windows interface (Option 1). Either way this will take a while. On my computer it was about 15min.
Option 1 – Use Windows Interface to copy the contents of the Windows 7 DVD to the USB drive
Open the Windows 7 DVD and open your USB drive. Copy and past all files from the DVD into the USB drive.

Option 2 – Use Command Prompt to copy the contents of the Windows 7 DVD to the USB drive
At this point you should check your drive letters again because your computer may have change the drive letter of your USB drive during the previous steps. In this example Replace the G with the drive letter of your DVD drive with Windows 7 in it. Also replace the D with the drive letter of your USB drive.
To copy using command prompt type: xcopy G:\ D:\ /h/i/c/k/e/r/y

Once the copying is finished you are done. You can put the USB drive in a computer and use it as you would a Windows 7 installation disk. You may have to login to your BIOS to enabling booting to USB drives before you computer will boot to a USB drive.